
To quickly snip and share a screenshot, press the Windows key + Shift + S to bring up a snipping toolbar – use it to snip a rectangle, something a bit more freeform, or full screen and it will go straight to your clipboard. Once you’re done, you can save or share your screenshot with others directly from the application. In addition to the old Snipping Tool’s features, Snip & Sketch adds many new annotation features to make this screenshot utility more useful – after you take a screenshot, you can immediately begin cropping, editing, and annotating. While the original tool simply took screenshots of either the full screen or an area you chose, it couldn’t do much else. Once you complete the steps, if you have another application currently mapped to use the Print Screen button, you may need to restart the computer to apply the settings.Īfter applying the changes, you can press the PrtScrn key on the keyboard to bring up the tool to take a snip or full-screen capture of anything that you’re running on the desktop.Snip & Sketch, available in Windows 10 is a program meant to replace the Snipping Tool that has been available in Windows 7, 8, and 10. Under the “Print Screen shortcut” section, turn on the “Use the PrtScn button to open screen snipping” toggle switch. To open the Snipping Tool to take screenshots with the “PrtScrn” key, use these steps: Take screenshots using the ‘Print Screen’ key on Windows 10 This guide will teach you the steps to set the Print Screen key on your keyboard to open the screen snipping tool on Windows 10.
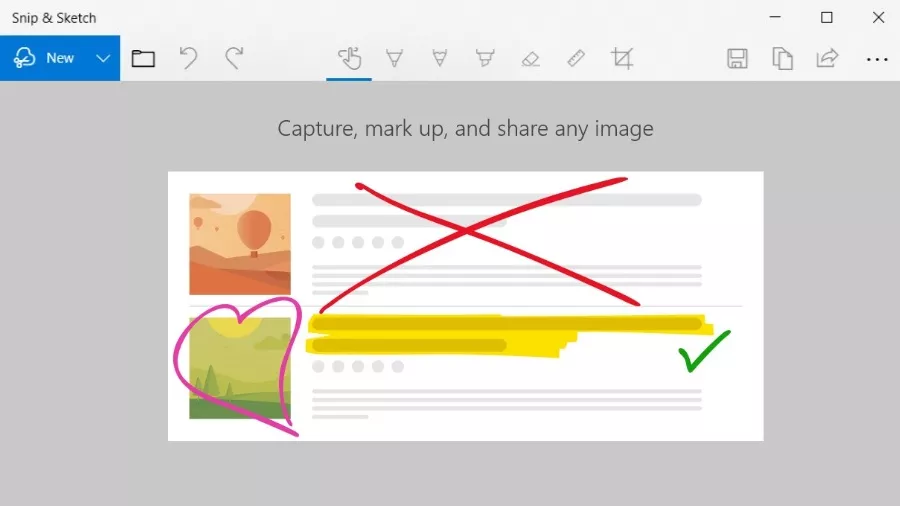
On Windows 10, Snip & Sketch is the default app for taking screenshots of the entire screen, active window, or region of the screen. Typically, you can open the screen snipping tool from the Start menu or with the Windows key + Shift + S keyboard shortcut, but if you want more direct access, it’s also possible to map the app to the “Print Screen” (PrtScrn) key on the keyboard.


 0 kommentar(er)
0 kommentar(er)
